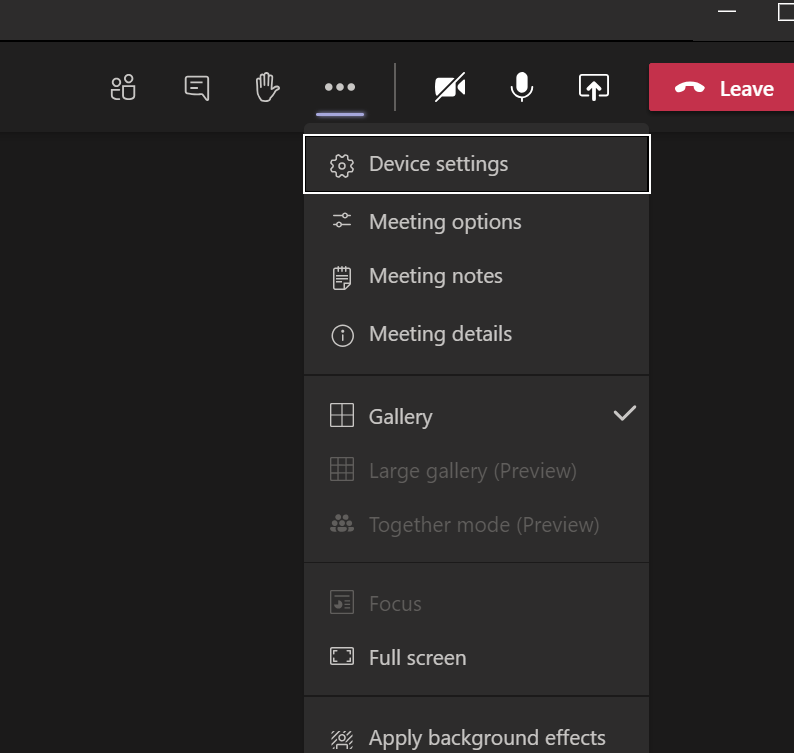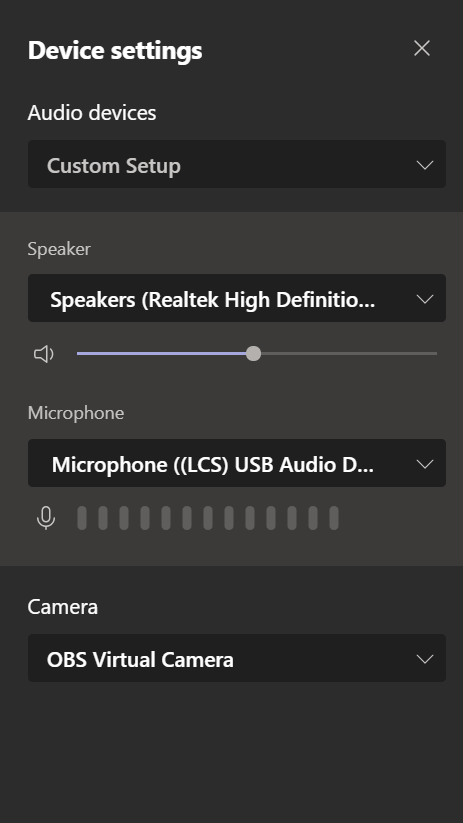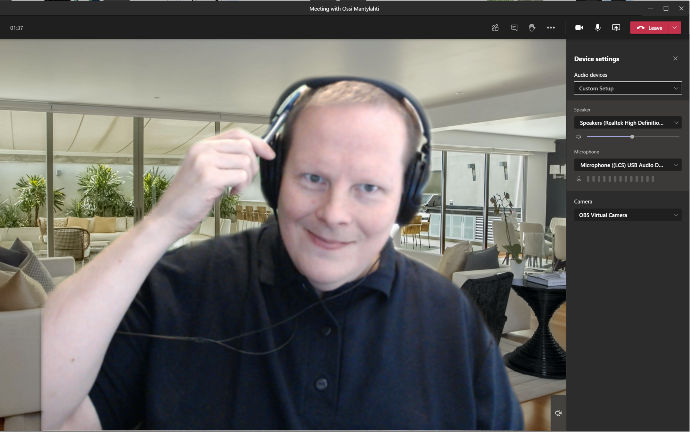Näin saat virtuaalitaustat Teamsiin, Google Meetiin, Skypeen ja Zoomiin
Tässä blogisarjassa kerromme kuinka videokokouksiin osallistuva saa parannettua videokuvaansa merkittävästi pikkurahalla ja muutamalla näppärällä tempulla. Luettavuuden parantamiseksi blogisarja on jaettu useampaan osaan. Yhdessä artikkelissa julkaistu versio on julkaistu täällä.
Virtuaalikamera käyntiin ja kuva Teamsiin, Google Meetiin, Skypeen ja Zoomiin
Jotta Google Chrome ja Skype tunnistaisivat kuvalähteen, ne on käynnistettävä uudestaan. Helpoiten tämä onnistuu tappamalla sovellukset ensin Windowsin Tehtävienhallinan kautta. Käynnistä sitten OBS, tämän virtuaalikamera ja lopuksi haluttu kokoussovellus.
Skype
Skypeen virtuaalikameran saa päälle painamalla vasemman yläkulman kolmen pisteen painiketta ja etsimällä kamera-asetukset Audio & Video -valinnan alta. Huomaa, että OBS:n virtuaalikameran on oltava päällä ennen kuin sitä voi käyttää. Virtuaalikameraa voi testata Skypen Echo-palvelun esikatselussa.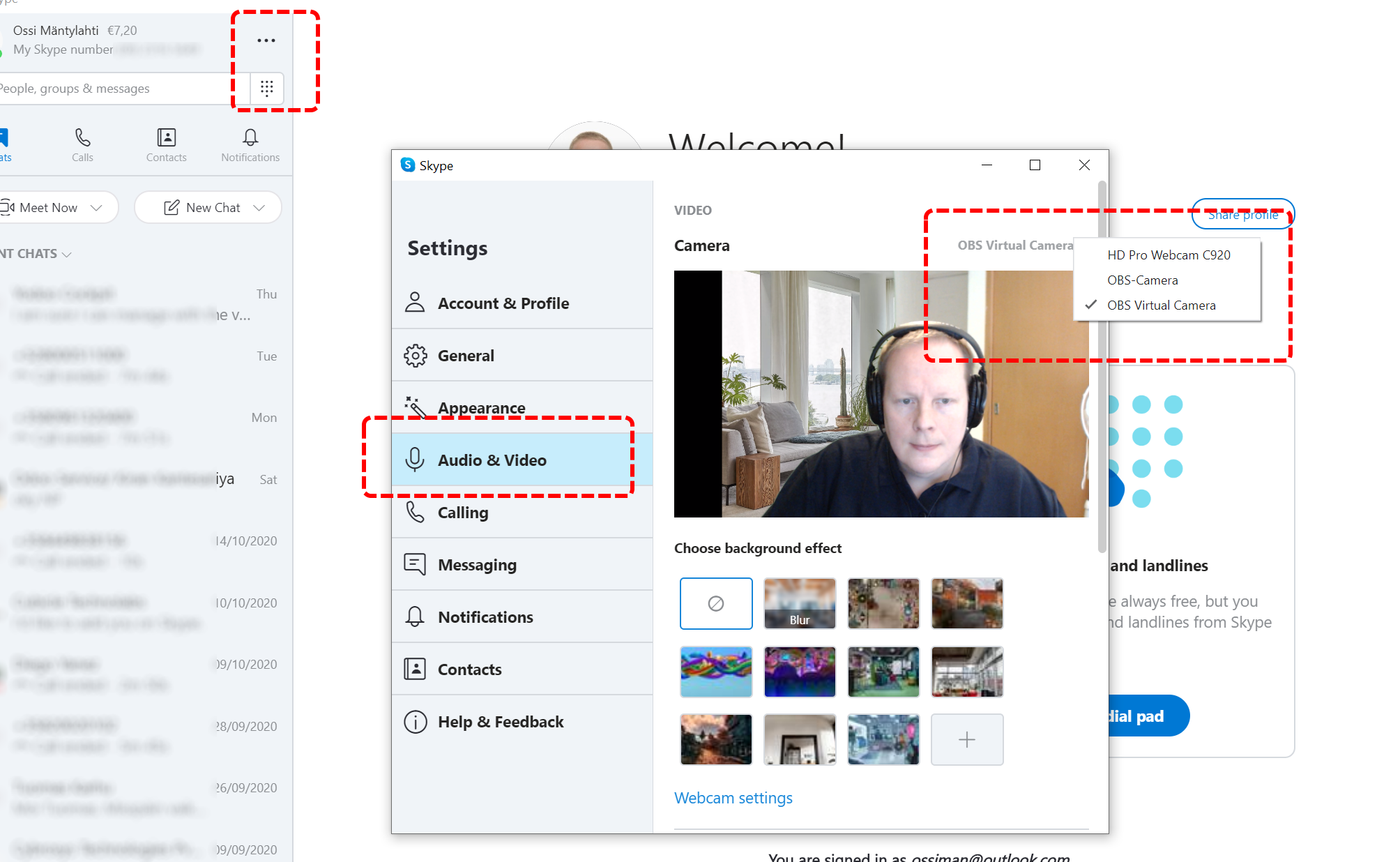
Google Meets ja Google Hangouts
Googlen Meet tai Hangouts-kokouksiin osallistutaan Chrome-selaimella. Jotta Chrome suostuisi tunnistamaan OBS:n virtuaalikameran, täytyy tätä varten säätää itse selaimen asetuksia. Varmista ensin, että OBS:n virtuaalikamera on päällä ja lähettää signaalia.
Mene sitten selaimella osoitteeseen chrome://settings ja etsi sieltä Privacy & Security -asetukset. Valitse täältä Sivustojen asetukset. Seuraavalta välilehdeltä löytyvät asetukset kameralle. Varmista, että olet valinnut oikean OBS:n virtuaalikameran.
Seuraavaksi kamera täytyy vielä kytkeä päälle itse kokouksessa. Asia on helpointa testata osoitteessa https://meet.google.com käynnistämällä yksittäinen kokous ja liittymällä siihen. Valitse sitten kokouksen kolmen pisteen valikon kautta Asetukset ja täältä Video. Valitse oikea videolähde (OBS:n virtuaalikamera) ja aseta samalla lähetettävän videon tarkkuudeksi 720p.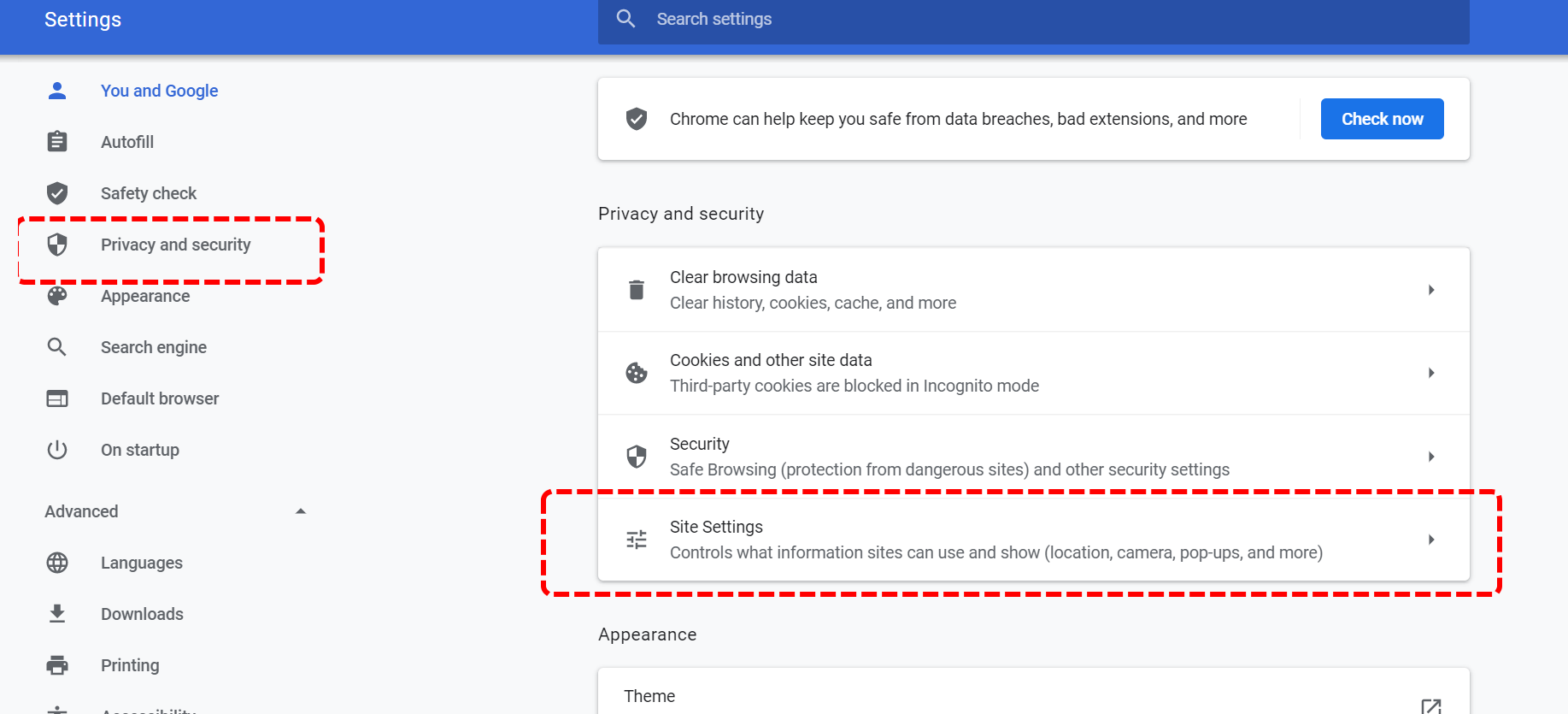
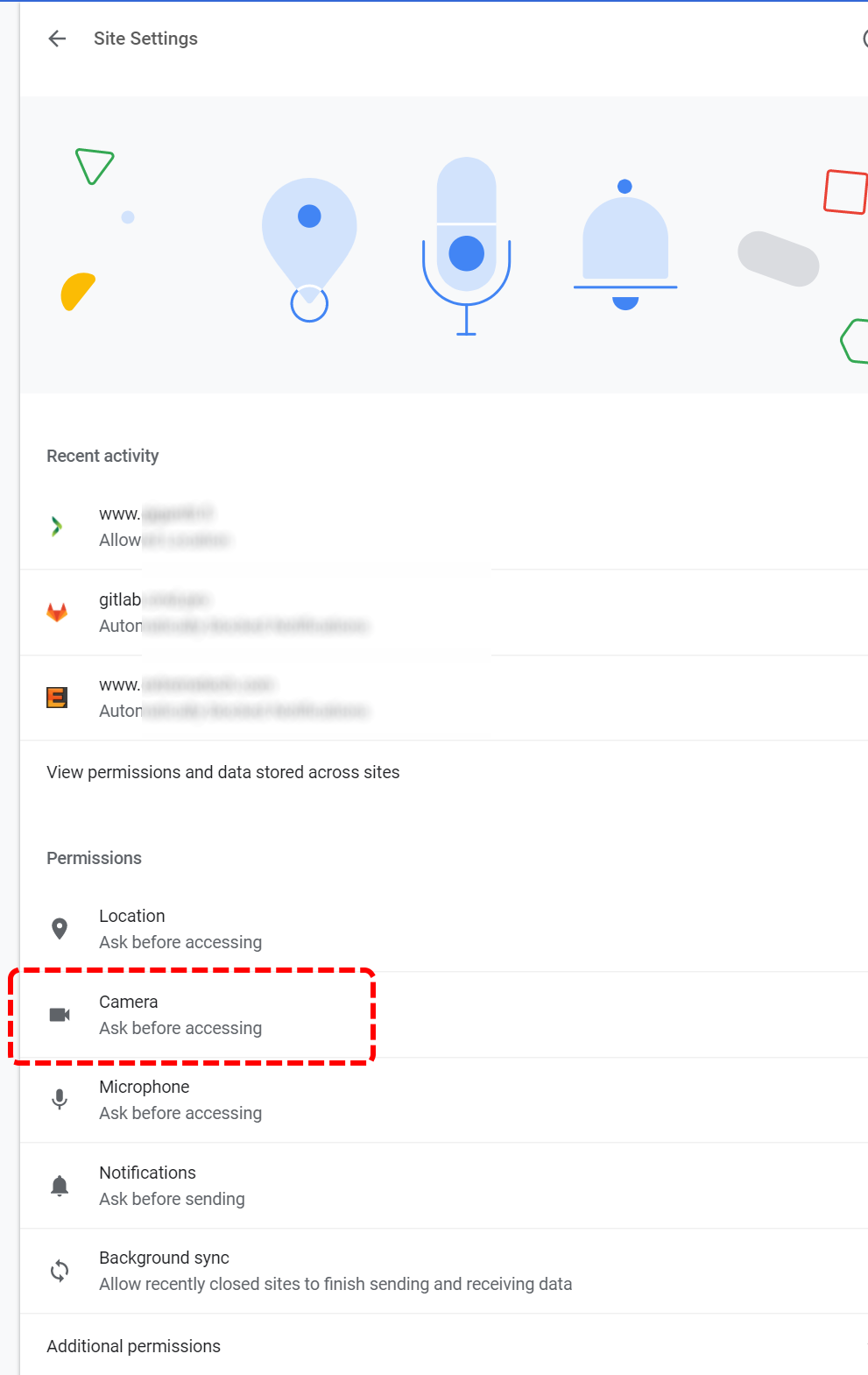
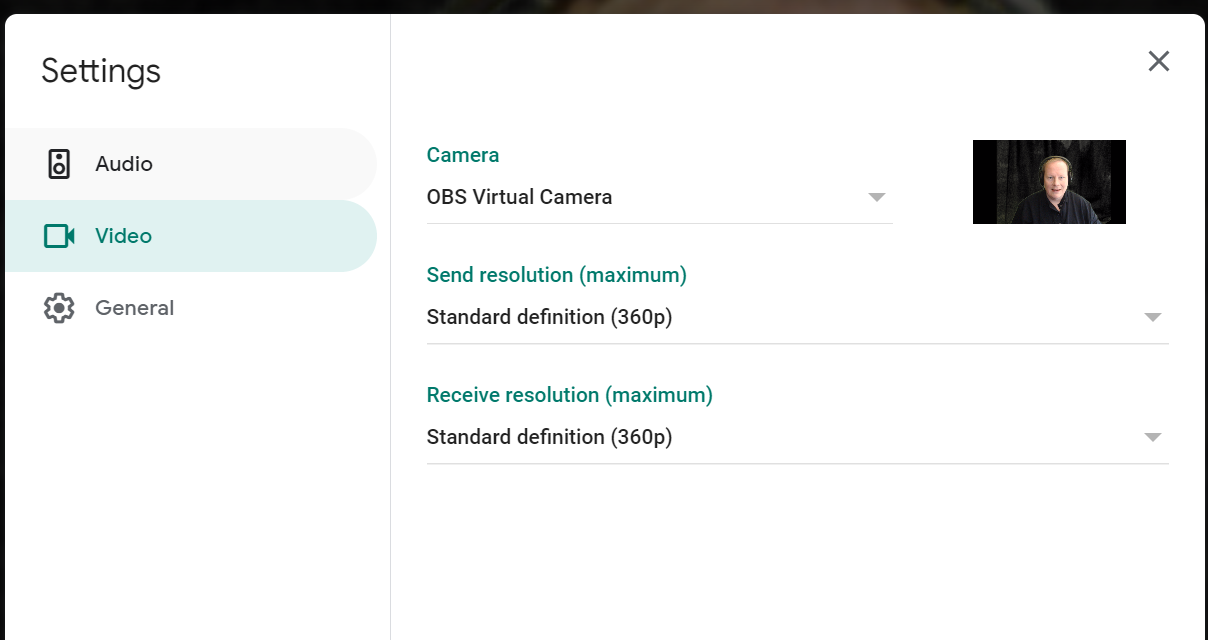
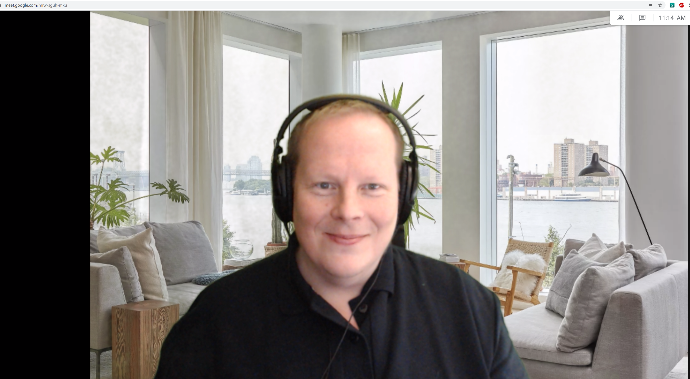

Microsoft Teams
Lopuksi vielä Microsoft Teams. Vaikka Teamsissa itsessään on tuki virtuaalitaustoille, ohjelman oma algoritmi on huono. OBS:n virtuaalitaustan avulla lopputulos on huomattavasti parempi.
Kun liityt Teams-kokoukseen, ylälaidan kolmen pisteen valikon kautta löytyy valinta ”Device Settings”. Valitse tämä ja kameraksi OBS:n virtuaalikamera. Tämän jälkeen voitkin kytkeä kameran päälle ja liittyä kokoukseen.