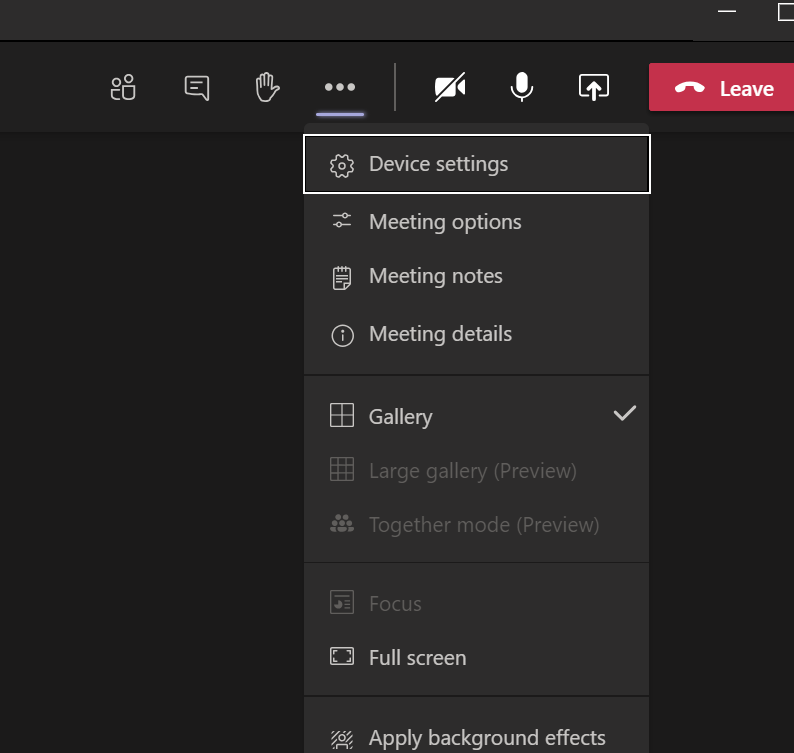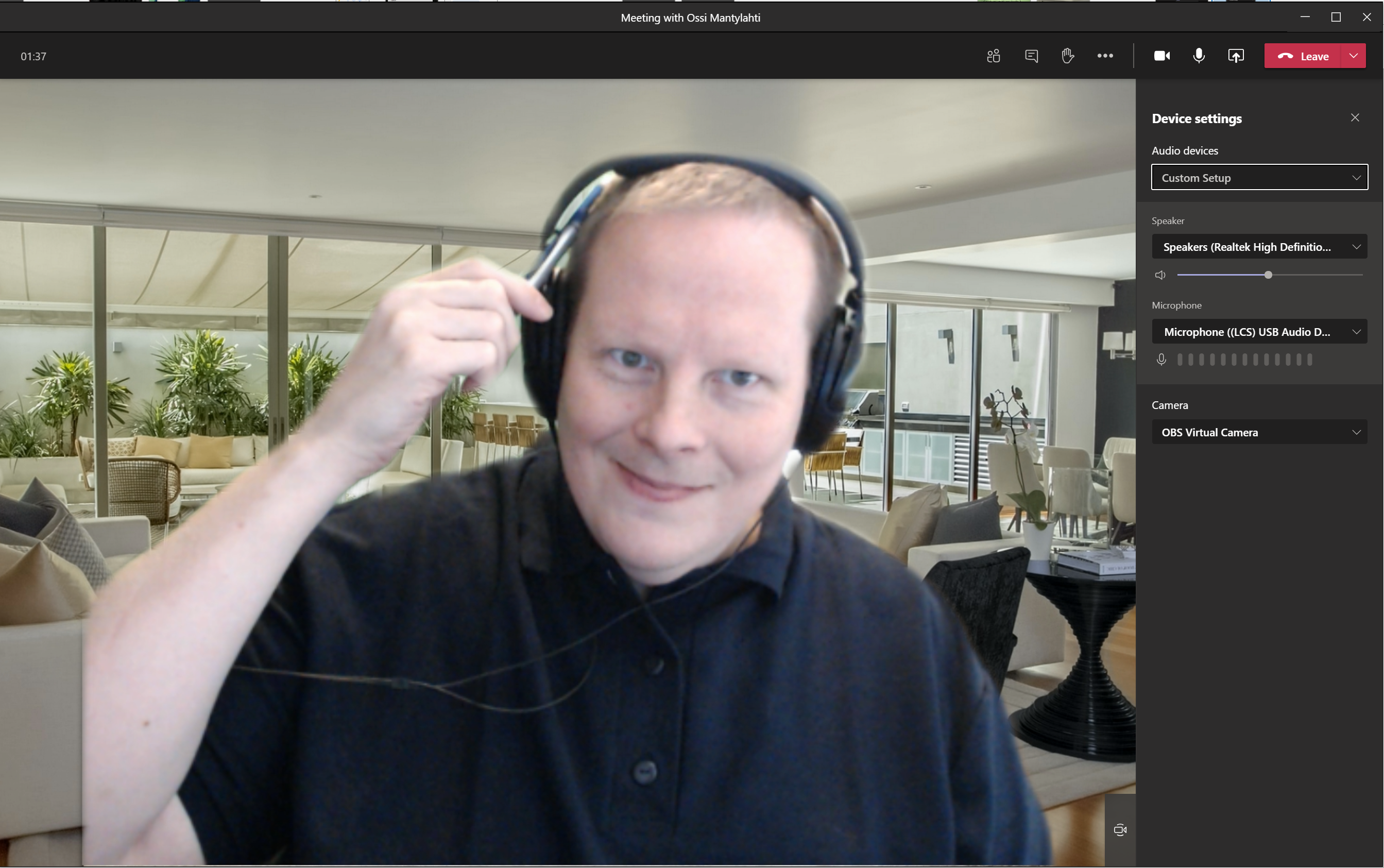Vinkki: näin saat virtuaalitaustan toimimaan ohjelmissa MS Teams, Google Meet, Skype ja Zoom
Olemme julkaisseet Vinkit-blogissamme sarjan kirjoituksia, joissa kerrotaan kuinka videokokouksiin osallistuva saa parannettua videokuvaansa merkittävästi pikkurahalla ja muutamalla näppärällä tempulla.
Tässä kirjoituksessa kerätään kaikki Green Screen -tekniikan vinkit yhteen blogikirjoitukseen. Jos haluat mieluummin lukea artikkelit yksi kerrallaan, ne löytyvät täältä.
Johdanto
Koronaviruksen aiheuttaman pandemian takia konttorit ovat sulkeutuneet ja bisnestä harjoitetaan Teamsissa, Zoomissa ja joskus jopa Google Meetissä. Siinä missä fyysisiin kokouksiin riitti aikanaan pukeutuminen pikkutakkiin ja suoriin housuihin, nykyään ensivaikutelma täytyy tehdä videon välityksellä.
Ensivaikutelman voi tehdä vain kerran. Kumpi seuraavista Indy Mogulin videotutoriaalin osanottajista on uskottavampi?
Insinööri ennen valaistusta ja huoneen asemointia:

Vai bisnesmies näiden temppujen jälkeen?

Siisti ensivaikutelma on oleellista
Siistin vaikutelman luominen kotikonttorilta on hankalaa. Erityisesti, jos laitteistona käyttää läppärin omaa sisäänrakennettua kameraa ja mikrofonia.
Huumoriryhmä The Second City esittää YouTube-sketsissään Every Zoom Meeting tyypillisiä videoneuvotteluun osallistuvien virheitä.
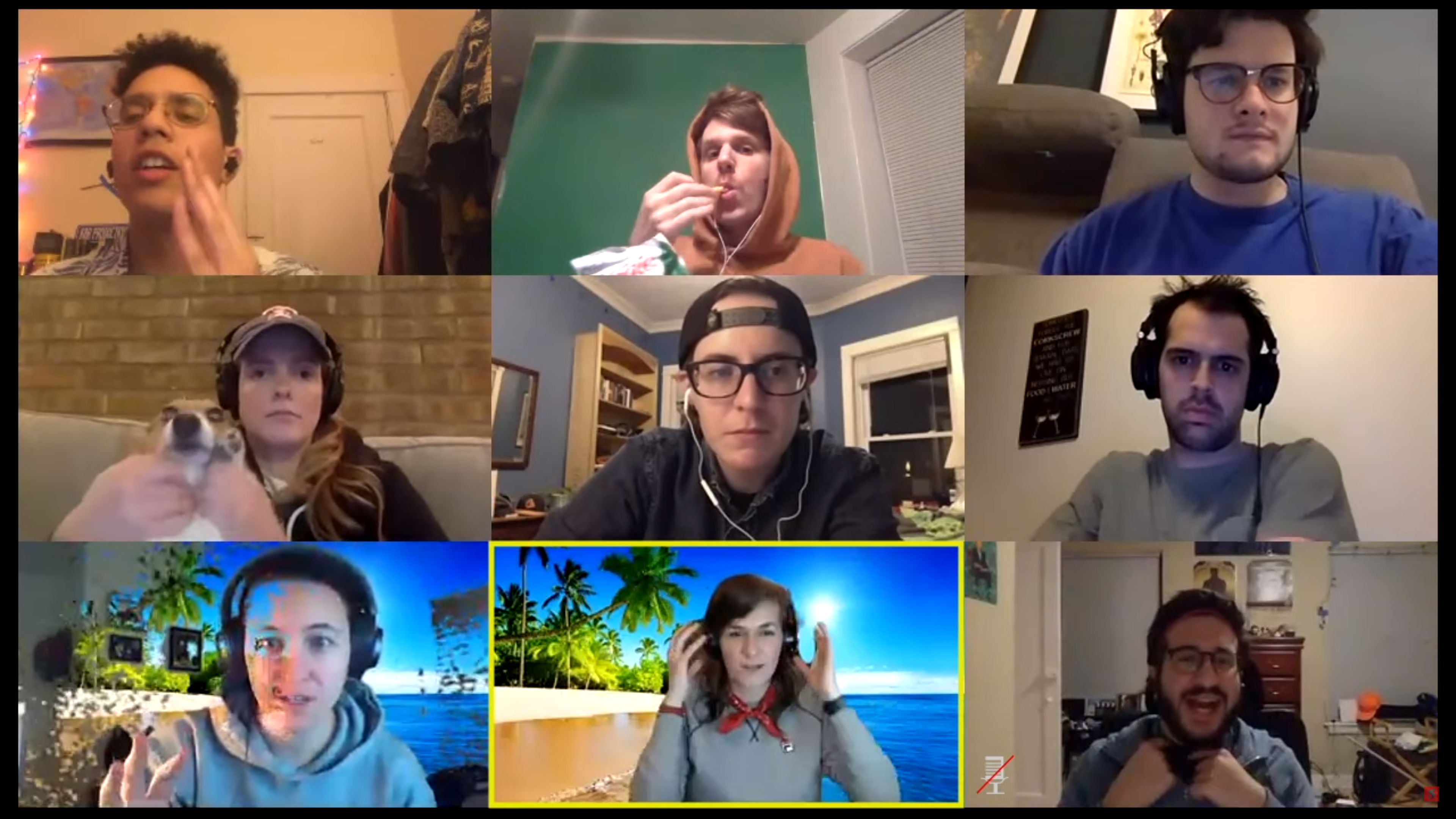
Lähes kaikilla kokoukseen osallistuvilla on jokin pielessä. Välillä ääni ei kuulu, osallistuja syö raksunaksuja, taustalla on romua enemmän kuin Klingonien arkkivihollisilla, vaimo juoksee vessaan ja kotieläimet tai lapset vaativat osaansa huomiosta. Teknisesti edistyneimmät ovat vaihtaneet taustaksi biitsin huojuvine palmuineen. Vitsi oli vanhentunut jo ennen vuotta 2020.
Tällainen sopii ehkä teknisen tiimin sisäiseen palaveriin, mutta kaupalliset neuvottelut vaativat asiallisempaa esiintymistä. Pikkutakkia ja kauluspaitaa ei fyysisessä maailmassakaan pueta päälle huvin vuoksi.
Ongelmiin on hyvä puuttua askel askeleelta. Vähimmäisedellytys hyvälle videoneuvottelulle on rauhoittaa sen pitopaikka. Neuvottelun taustalta täytyy häätää sinne kuulumattomat tahot. Mieluiten neuvottelut kannattaa käydä omassa erillisessä huoneessa. Ilman lapsia ja kotieläimiä. Jos ei halua käyttää vihreää taustakangasta, taustan siivoaminen irtoroinasta on myös enemmän kuin suositeltavaa.
Vähimmäiskalusto
Jokaisen videoneuvottelut vakavasti ottavan henkilön onkin siis hyvä investoida hieman parempaan kalustoon. Esimerkiksi Jabran neuvottelumikrofoni (Jabra Speak 510) parantaa äänenlaatua valtavasti ja melkein mikä tahansa webbikamera (esimerkiksi Logitech C920) on parempi kuin alaviistosta nenäkarvoihin osoittava kannettavan oma tihrukamera. Vapaasti liikuteltavan kameran voi asettaa silmien tasolle, jolloin vaikutelma osallistujasta on huomattavasti luonnollisempi kuin alaviistosta kuvattaessa. Lisäksi valaisuun kannattaa kiinnittää huomiota.
Videokokouksen osallistujan valaisemiseen halpakin rengasvalo on monta kertaluokkaa parempi kuin kirkas luonnonvalo, tai ei valoa lainkaan. Hifistelijät voivat hankkia taustavalon, jonka avulla kuvattava kohde voidaan irrottaa taustastaan.
Ongelmaksi jää kuitenkin tausta. Harvassa paikassa on mahdollista järjestää verkkoneuvottelun tausta siistiksi ja mielenkiintoiseksi. Kirjahylly on klassinen hyvä tausta, mutta ei läheskään aina mahdollinen. Tai siisti.
Ilman aitoa taustaa parhaaseen lopputulokseen pääsee, kun käyttää virtuaalitaustaa. Parasta lopputulosta varten tarvitaan vihreä Chroma Green -taustakangas. Tämän jälkeen esimerkiksi Zoom-kokouksilla virtuaalinen tausta korvaa taustakankaan värin napin painalluksella.
On syytä antaa kiitos Nosteen Jari Parantaiselle ja kriisiviestinnän asiantuntija Katleena Kortesuolle. Parantainen on kirjoittanut ansiokkaasti webcast-studionsa rakentamisesta ja kertoo tässä kaikkia insinöörejä innostavalla tavalla, miten fyysisellä videomikserillä esityksestä saa erinomaisen näköisen. Myös Katleenan blogikirjoitukset (osa 1 ja osa 2) Hämeen ELY-keskuksen sivuilla kannattaa lukea.
Virtuaalitaustojen perusteet Teamsissa, Google Meetissä ja Skypessä
Kuten jo tämän kirjoitussarjan alussa kerroin, kaikki videoneuvottelut eivät kuitenkaan voi olla etukäteen valmisteltuja webinaareja, joihin voi valmistautua etukäteen videomikserillä ja esityksillä. Kaikille bisnesmiehille ja -naisille tulee vastaan kutsuja useilla eri tekniikoilla järjestettäviin virtuaalipalavereihin. Ja nyt tullaankin ongelmiin. Zoomissa virtuaalitaustat toimivat heittämällä, mutta Skypessä, Google Hangoutissa, Google Meetissä ja Teamsissa eivät. Muista alustoista nyt puhumattakaan.
Seuraavassa on muutama kuva aidoista videoneuvottelutilanteista, joissa olen itse yrittänyt käyttää vihreää chroma green -taustaa. Ensin esimerkit Skypestä ja sitten Google Meetistä.




Google Meets -kokouksissa ei ole omaa luonnollista tapaa vaihtaa vihreää taustaa virtuaalitaustaksi. Ainoa mahdollisuus on taustan hämärtäminen suttaamalla. Mutta kuten kuvista näkyy, tämä aiheuttaa omituisia häiriöitä ja värien vuotamista. Erityisesti, jos käyttää hyviä kuulokkeita (kuvissa Sennheiser HD 206)
Google Meetsin ”onneksi” sen resoluutio oletusarvoisesti on 360p, joka vastaa näin 4K-kuvatarkkuuden aikaan Petteri Järvisen lanseeraamaa suttupiirto-termiä.
Microsoft Teams ja Skype tarjoavat tuen virtuaalitaustoille, mutta niiden algoritmit jättävät toivomisen varaa. Jos kokoukseen osallistuja käyttää kuulokkeita, vuotaa kuulokkeiden ja pään välistä vihreää taustaväriä läpi. Tämä häiritsee ja paljastaa hyvin nopeasti, että osanottaja käyttää virtuaalitaustaa. Vaikka tässä ei olisikaan mitään salattavaa, se ei anna ammattimaista kuvaa.

Zoom on testijoukosta ainoa, joka selviää vihreän taustakankaan ja virtuaalitaustan käytöstä puhtain paperein. Zoom-kokouksissa kuulokkeiden ja taustan värit eivät sekoitu ja lopputulos on hyvä. Taustojen käytön kannalta olisikin helppoa, jos kaikki kokoukset voisi järjestää Zoom-kokouksina. Ikävä kyllä tämä ei ole läheskään aina mahdollista.
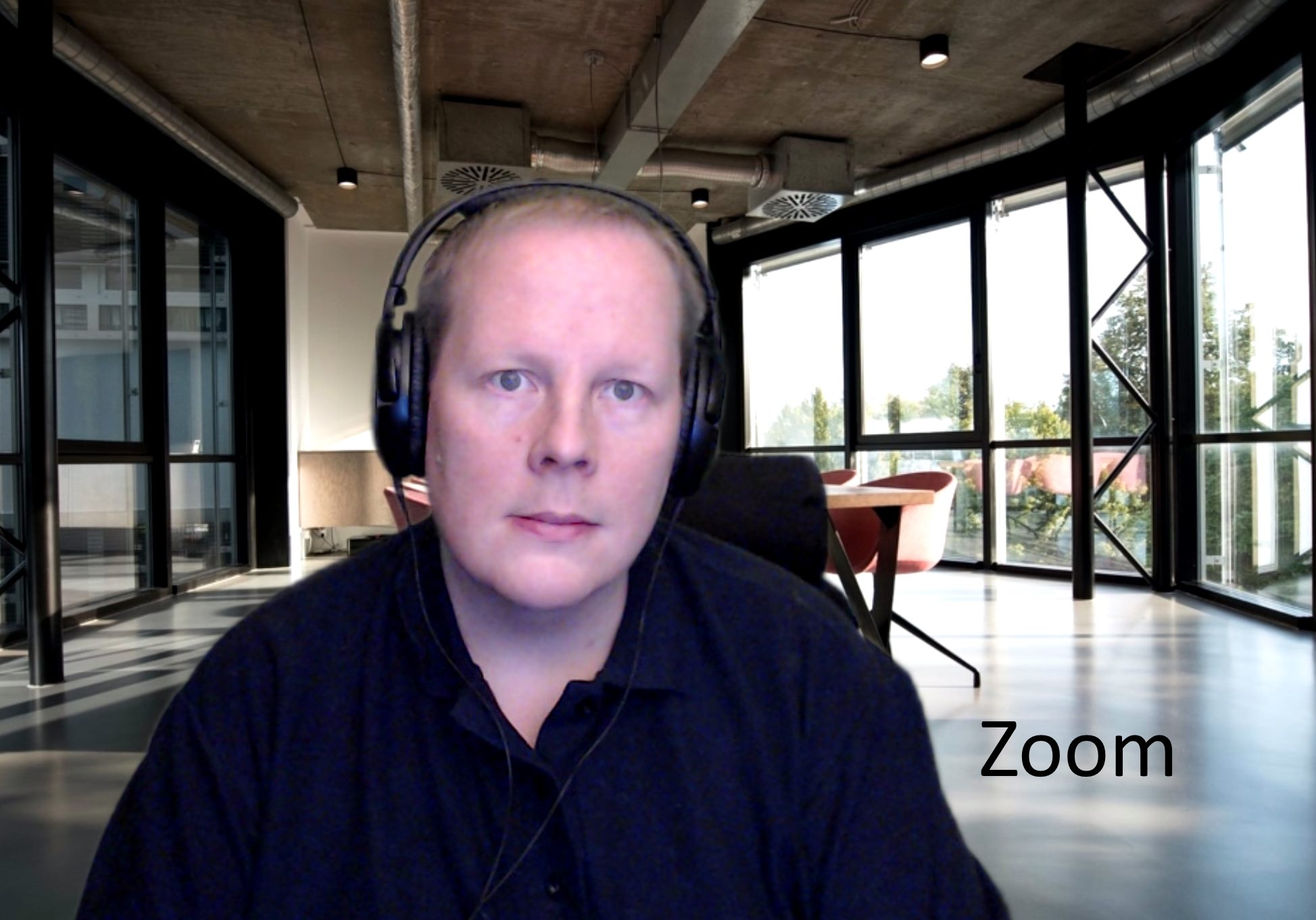
Mikä siis neuvoksi? Kotikokoustajan budjetti harvemmin venyy Elgaton ja Black Magicin rautaratkaisuihin.
Ratkaisu löytyy käyttämällä ohjelmallista videomikseriä. Videomikseri tarkoittaa ohjelmaa, joka yhdistää kuvan lähteen (kameran) ja mahdollistaa sen muokkaukset. Ehkä paras kotikonttoriin soveltuva mikseriohjelma on Wirecast. Sen ongelmana on kuitenkin hinta: yksittäiselle käyttäjälle 599–799 taalan budjetti on liian kallis.
Onneksi avoimen lähdekoodin puolelta löytyy täysin käyttökelpoinen ratkaisu: OBS. Seuraavassa osassa tätä blogikirjoitusta kerromme askel askeleelta ohjeet siitä, miten OBS:n avulla virtuaalitaustat saa toimimaan missä tahansa videoneuvotteluohjelmassa.
Ennen softaa: pingota vihreä kangas taustalle
Ennen kuin syvennymme videomikserin saloihin, on ensin hyvä tarkastella hieman vihreän taustakankaan käyttöä.
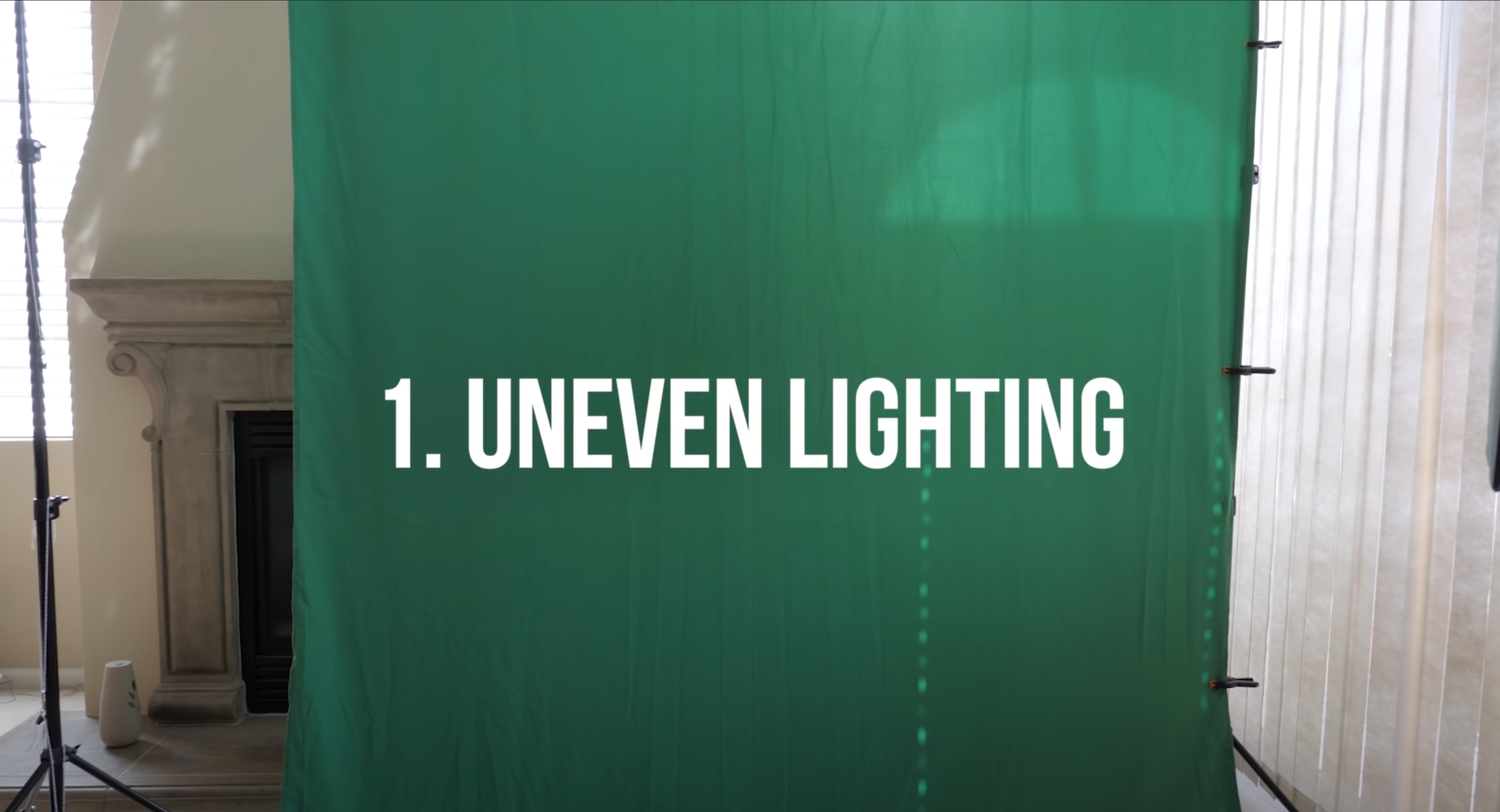
Kaiken videoyhdistelyn pohjana on vihreän kankaan edessä kuvaaminen. Teknisesti puhutaan väriavaimen vaihtamisesta, englanniksi Chroma Green compositing. Tekniikka on videokuvaamisessa ja videokuvien erottelussa hyvin tunnettua ja koettua. Me käytämme tätä samaa tekniikkaa hyödyksemme videoneuvotteluissa.
Videoneuvotteluihin osallistuvien onneksi vihreitä taustakankaita ja -pahveja on tarjolla runsaasti erilaisista kamera- ja videotarvikeliikkeistä. Kotimaisista verkkokaupoista saatavat vihreän kankaan paketit ovat hävyttömän kalliita. Onneksi Saksan Amazonista löytyy perustason vihreä taustakangas muutamalla kymmenellä eurolla. Tällaisen kankaan tueksi sopii mikä tahansa verhotanko tai harjanvarsi.
Chroma Green -taustoiksi on tarjolla joko kiinteitä pahveja tai kankaita. Kankaat ovat helpoimpia asetella paikoilleen ja ovat anteksiantavaisempia valojen heijastuksille. Mutta kankaat vaativat hieman huolenpitoa. Kangas on hyvä silittää etukäteen ja sen paikoilleen asettamisessa kannattaa huomata muutama asia:
Kiinnitä huomiota kankaan valaisuun. Hyvä valaisu on tasainen, ei välttämättä kirkas.
Kohteen valaisu muodostaa kankaaseen helposti varjon. Mitä lähempänä kangasta kohde on, sitä näkyvämpi on varjo. Helpoin tapa välttää varjoja on pysyä kauempana kankaasta ja tietenkin asettaa valot niin, että varjoja ei synny.
Kangas kannattaa kiristää, jos suinkin mahdollista
Kangas kannattaa myös silittää ennen paikoilleen asettamista. Tähän tarkoitukseen höyrysumutin on paras vaihtoehto. Jos silität tavallisella silitysraudalla, älä silitä suoraan vihreää kangasta, vaan aseta väliin pyyhe tai vastaava. Ja varo kalkkitahroja.
Älä käytä virheitä vaatteita tai huiveja
Valitse taustakuvaksi suurin piirtein samaa värilämpötilaa sisältävä taustakuva, jossa itse esiinnyt.
YouTubesta löytyy Skyler Thomasin hyvä vihreän kankaan aloittelijan opas -video. Jälkikäteen editoitavassa videotuotannossa voi hifistellä vaikka kuinka paljon. Mutta meidän tavoitteemme on saada aikaiseksi hyvä ja ammattimainen osallistuminen virtuaalikokoukseen, joten virittelyssä voi olla armeliaampi.
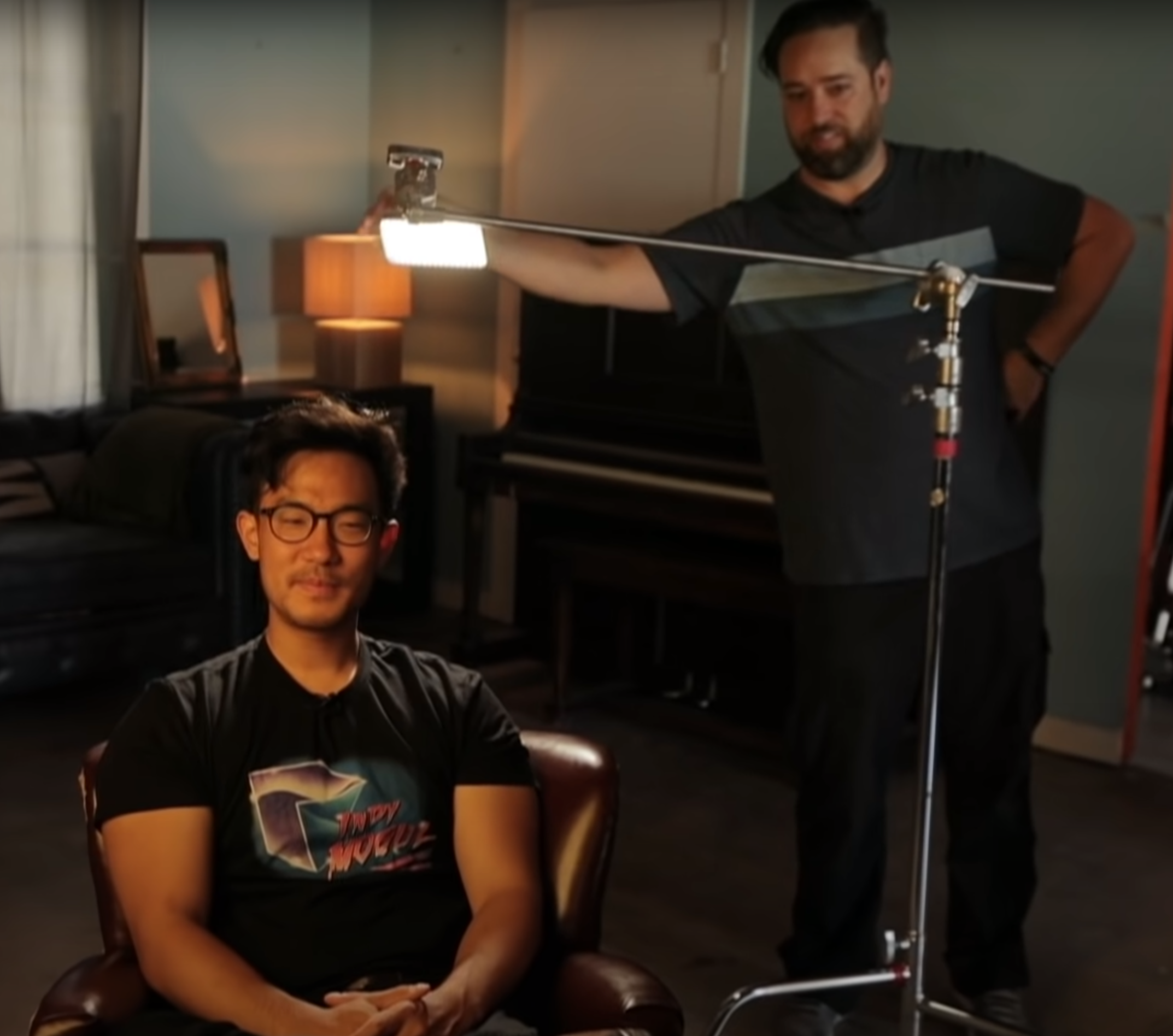
Ohjeet askel askeleelta: virtuaalitausta Skypeen, Teamsiin ja Googlen kokouksiin
Aivan aluksi tietokoneelle tarvitaan OBS (Open Broadcast Software) -ohjelmiston OBS Studio. Sen saa ladattua täältä. Tämän lisäksi tarvitaan OBS Virtualcam. Sen tuoreimman versio pitää ladata Githubista, täältä. Teknisesti OBS:n virtuaalikamera toimii DirectVideon lähteenä, eli se toimii periaatteessa kaikkien kameraa käyttävien ohjelmistojen kanssa. Poikkeuksena yleisestä linjasta on Skypen Windows Storesta ladattava UWP-versio. Skypeä käytettäessä tulee käyttää sen työpöytäversiota.
OBS:n käyttäminen voi olla aluksi hieman hankalaa, joten seuraavassa ohjeet askel askeleelta.
Aivan ensimmäisenä meidän täytyy lisätä OBS:lle kuvalähde. Tämä tapahtuu vasemman alalaidan Sources-valikosta. Siellä oleellisimmat painikkeet ovat Plussa, Miinus ja Hammasratas. Viimeksi mainitusta pääsee käsiksi asetuksiin. Kun olet valinnut kuvan lähteeksi kameran, on aika siirtyä seuraavaan askeleeseen.
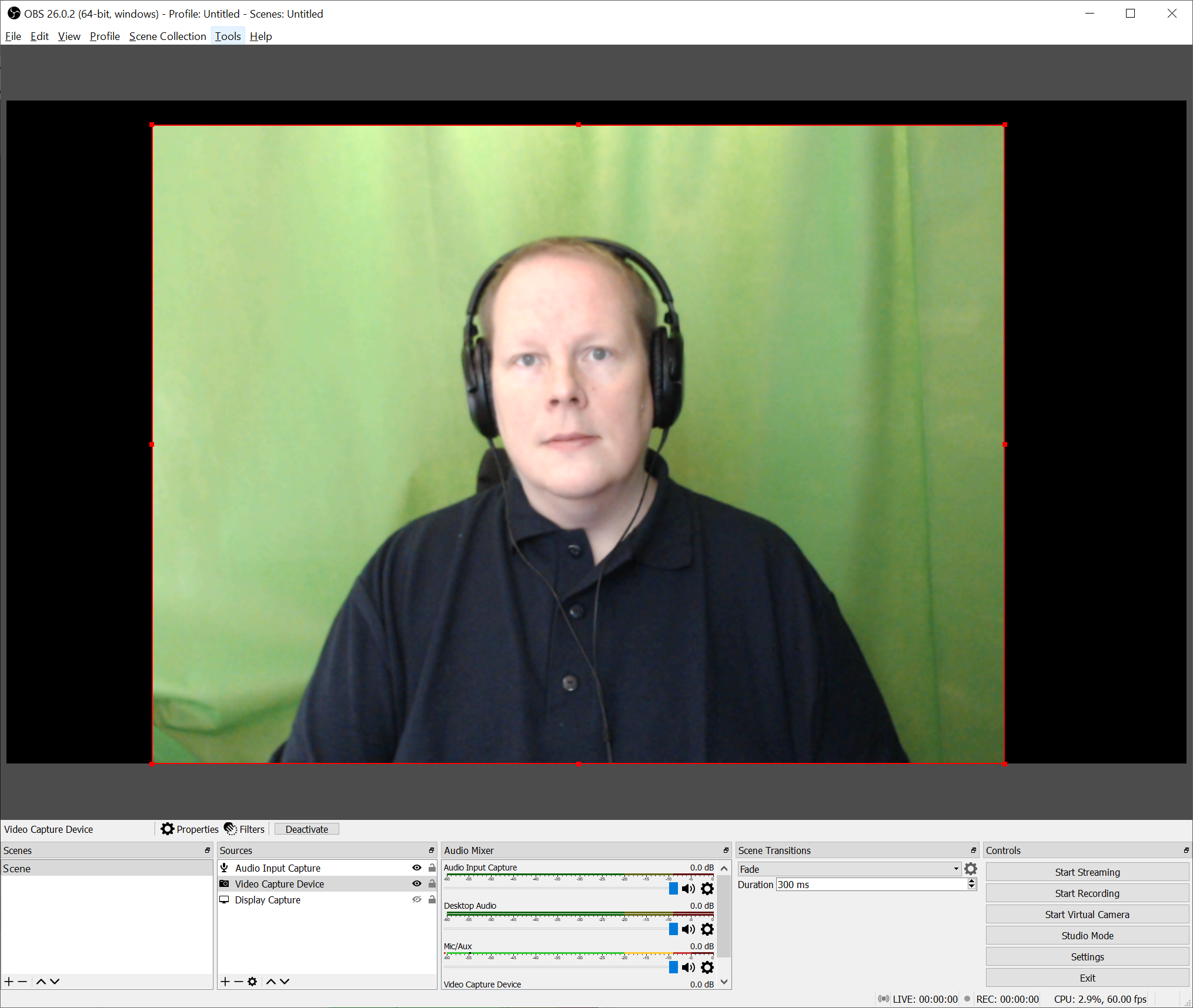
Jotta OBS:llä voitaisiin siivota vihreä tausta pois, tarvitsemme suotimen. Paina hiiren kakkosnappia Video Capture -lähteen kohdalla ja valitse ”Filters”. Esiin saatavasta valikosta tulee lisätä uusi suodatin ”Effect Filters” -valinnan alle. Täältä löytyy suoraan Chroma Key -suodatin. Lisää se videolähteelle.
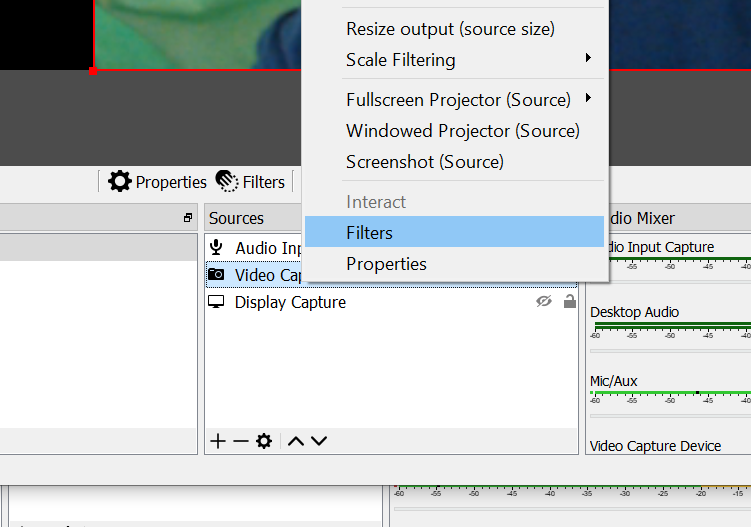
Kun chroma key -suodatin on asetettu, muuttuu videolähteen tausta mustaksi ja rakeiseksi. Tämä kertoo siitä, että filtteri tunnistaa värin oikein ja suodattaa sen pois kuvalähteestä. Suodattimen arvoja voi hienosäätää, jos kuvassa esiintyy yli- tai alivuotoa tai vihreän taustavärin heijastuksia. Nämä riippuvat pitkälle valaistuksesta ja varjoista. Hienosäädöt tehdään tämän dialogin oikean laidan säätimillä.
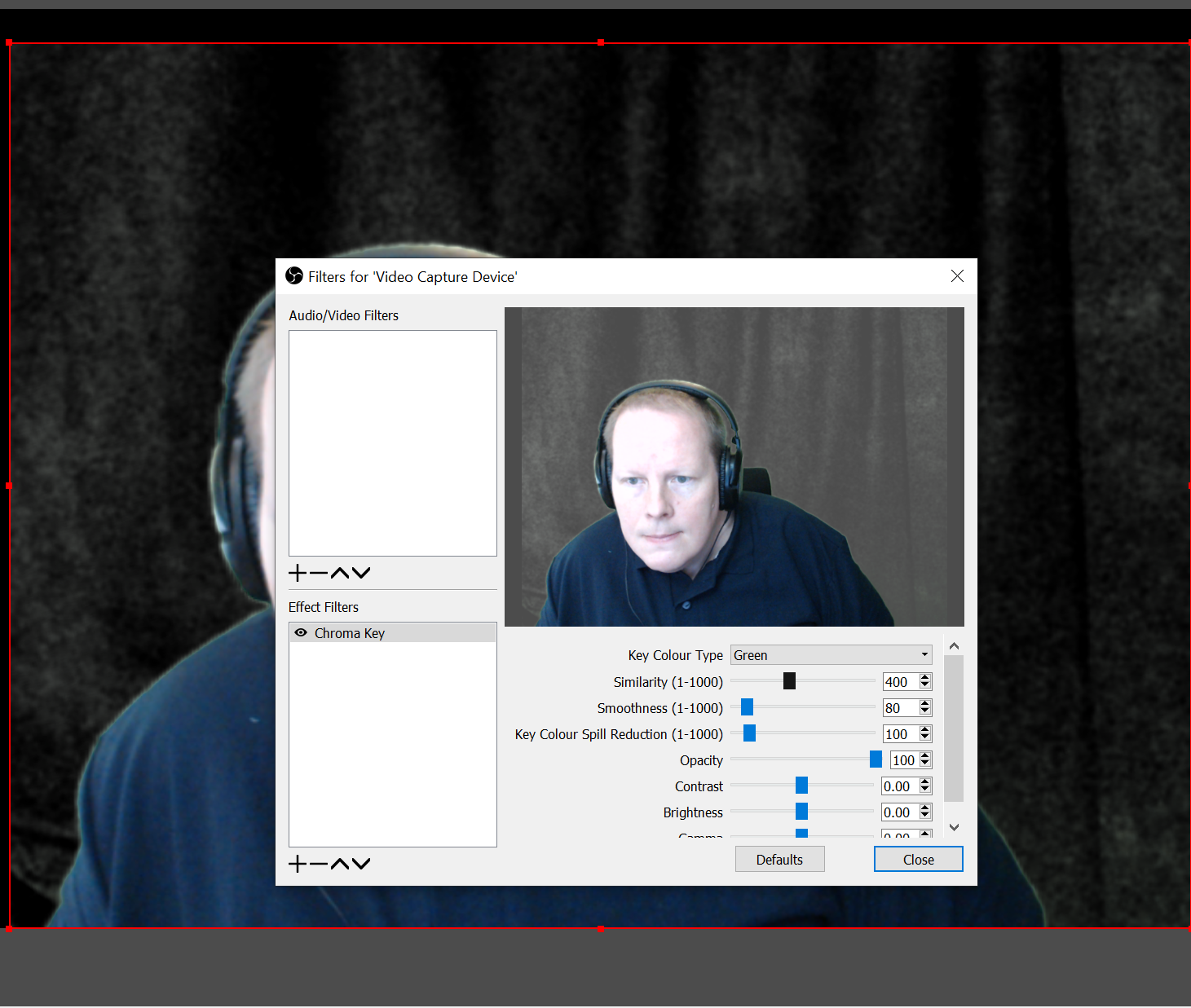
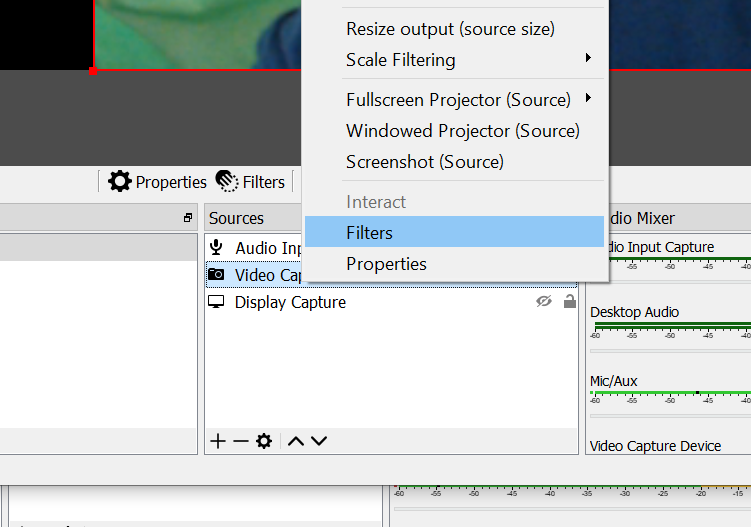
Seuraavaksi virtuaalikamera täytyy vielä laittaa päälle. Tämä tapahtuu OBS:n pääikkunan Tools-valikon kautta. Valitse VirtualCam ja kytke se päälle. Nyt OBS:n esikatselukuvassa pitäisi esiintyä vain henkilö. Vihreän taustan maski näkyy mustana ja rakeisena.
Jotta tausta saadaan vielä siistiksi, täytyy kuvaan liittää vielä taustakuva. Tämä tapahtuu lisäämällä OBS:n vasemman alakulman kuvalähteisiin Image. Vedä image vielä ”Video Capture Devicen” alapuolelle ja säädä sen koko oikeaksi. Lopuksi käynnistä OBS:n virtuaalikamera oikean alakulman ”Start Virtual Camera” -napista.
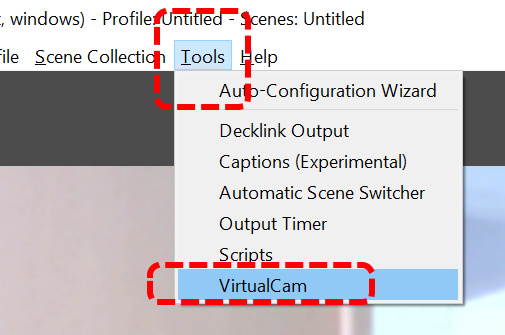
Ja, ¡hei presto! Meillä on kuvalähde, jota voi käyttää videoneuvotteluissa kuvalähteenä. Luonnollisesti staattisen taustakuvan tilalla voi käyttää myös videota. Tällöin on syytä kiinnittää huomiota siihen, että taustavideon täytyy olla riittävän pitkä tai vaihtoehtoisesti sitä täytyy loopata.
Kotikonttorin valaistuksella käy myös helposti niin, että vihreä taustakangas ei ole riittävän tasainen. Tällöin videoon ilmestyy rakeita ja lopputuloksesta tulee suttuisen näköinen. Tässä esimerkissä vihreää taustakangasta käytetään esimerkin vuoksi vain huoneen toisella laidalla. Lopputulos on huono. On parempi tyytyä tavalliseen kuvaan.
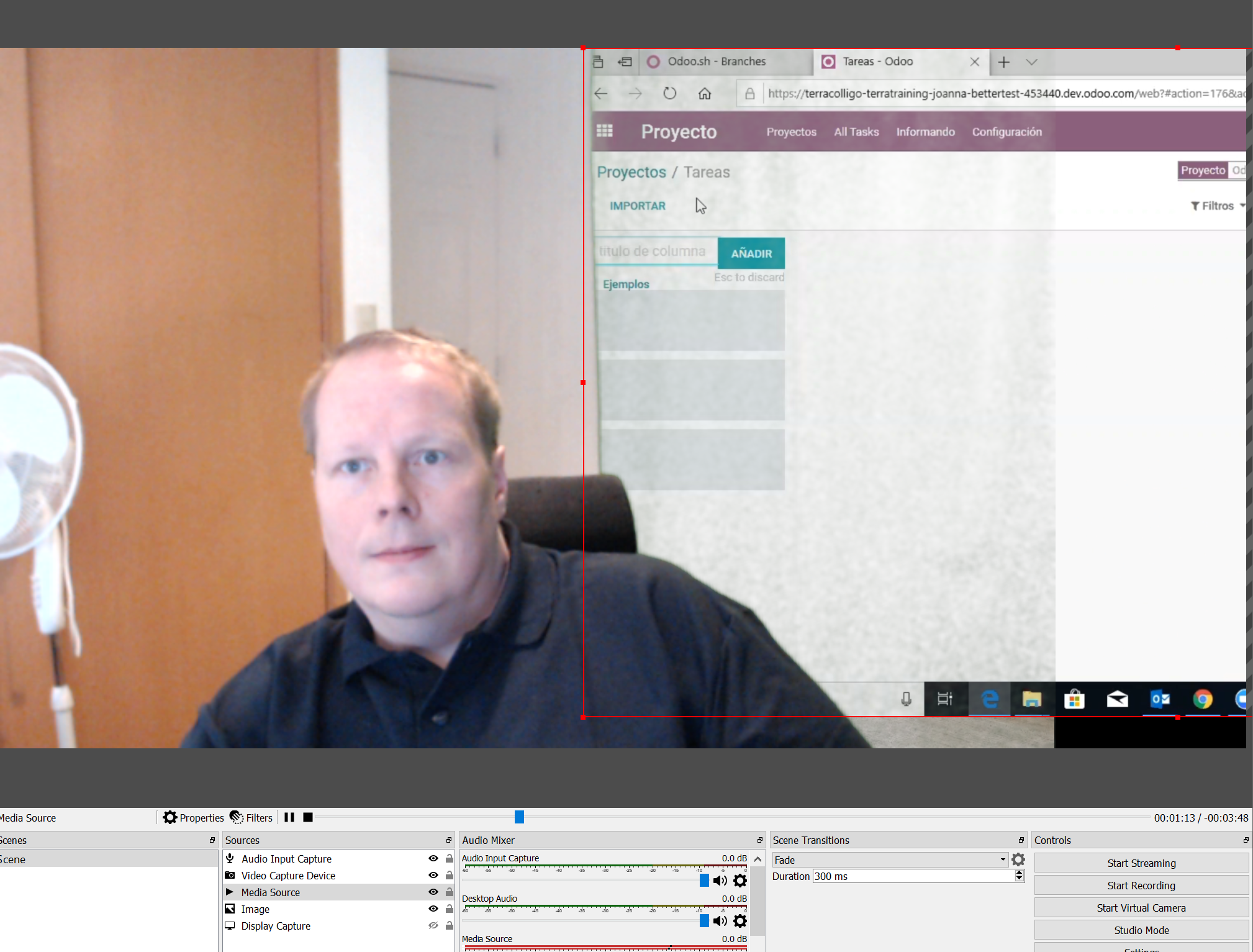
Virtuaalikamera näkyviin Skypeen, Google-kokouksiin ja Teamsiin
Jotta Google Chrome ja Skype tunnistaisivat kuvalähteen, ne on käynnistettävä uudestaan. Helpoiten tämä onnistuu tappamalla sovellukset ensin Windowsin Tehtävienhallinan kautta. Käynnistä sitten OBS, tämän virtuaalikamera ja lopuksi haluttu kokoussovellus.
Skype
Skypeen virtuaalikameran saa päälle painamalla vasemman yläkulman kolmen pisteen painiketta ja etsimällä kamera-asetukset Audio & Video -valinnan alta. Huomaa, että OBS:n virtuaalikameran on oltava päällä ennen kuin sitä voi käyttää. Virtuaalikameraa voi testata Skypen Echo-palvelun esikatselussa.
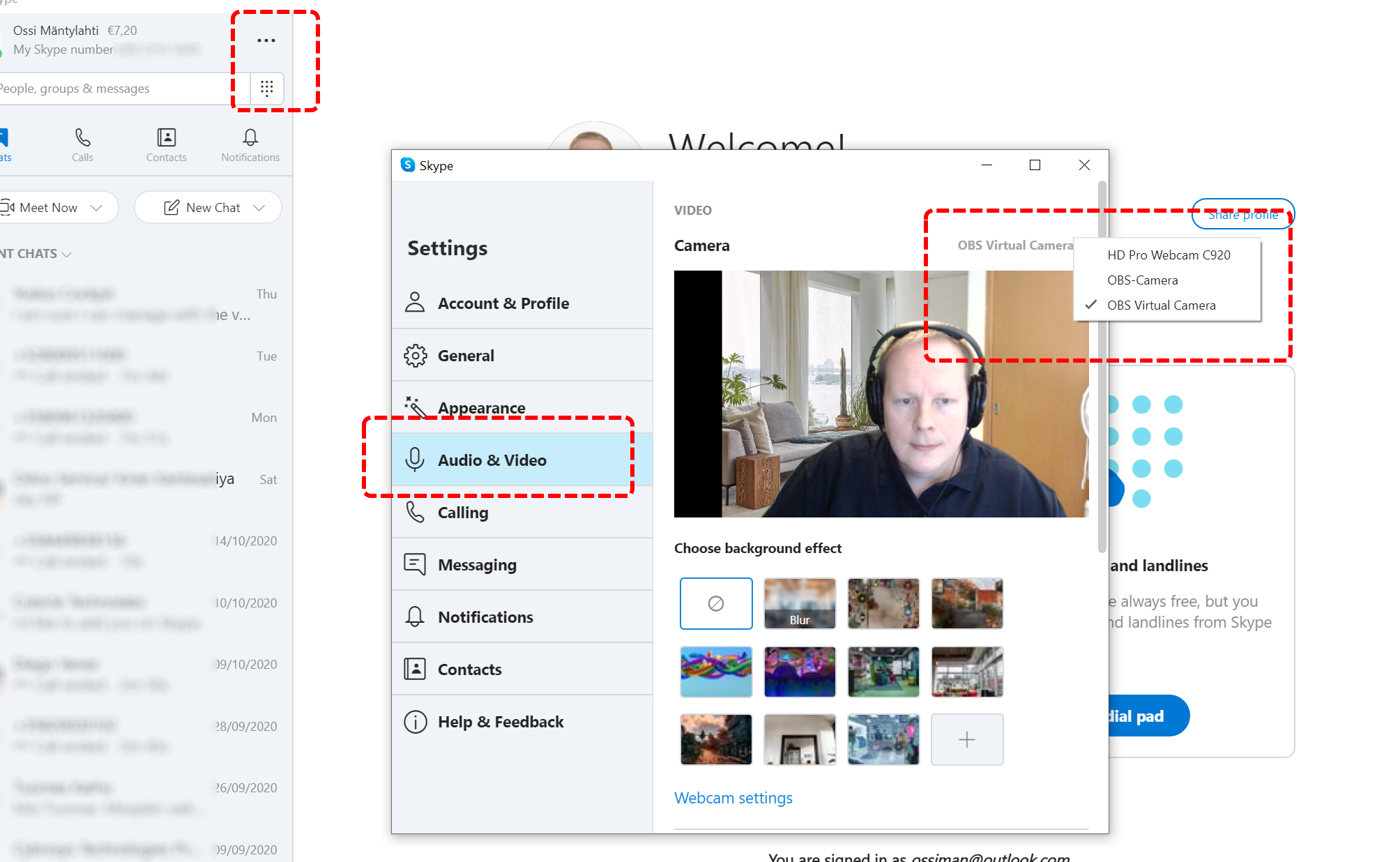
Google Meets ja Google Hangouts
Googlen Meet tai Hangouts-kokouksiin osallistutaan Chrome-selaimella. Jotta Chrome suostuisi tunnistamaan OBS:n virtuaalikameran, täytyy tätä varten säätää itse selaimen asetuksia. Varmista ensin, että OBS:n virtuaalikamera on päällä ja lähettää signaalia.
Mene sitten selaimella osoitteeseen chrome://settings ja etsi sieltä Privacy & Security -asetukset. Valitse täältä Sivustojen asetukset. Seuraavalta välilehdeltä löytyvät asetukset kameralle. Varmista, että olet valinnut oikean OBS:n virtuaalikameran.
Seuraavaksi kamera täytyy vielä kytkeä päälle itse kokouksessa. Asia on helpointa testata osoitteessa https://meet.google.com käynnistämällä yksittäinen kokous ja liittymällä siihen. Valitse sitten kokouksen kolmen pisteen valikon kautta Asetukset ja täältä Video. Valitse oikea videolähde (OBS:n virtuaalikamera) ja aseta samalla lähetettävän videon tarkkuudeksi 720p.
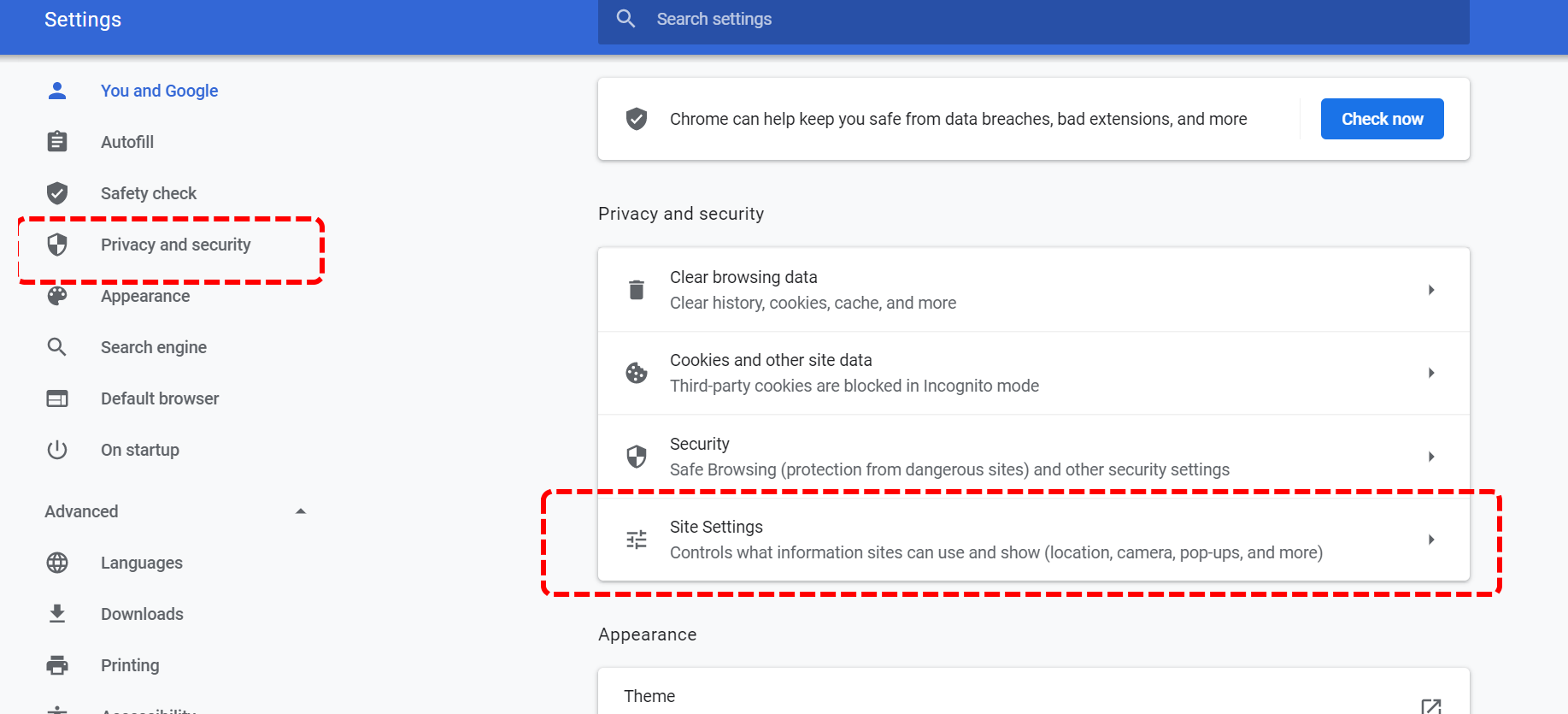
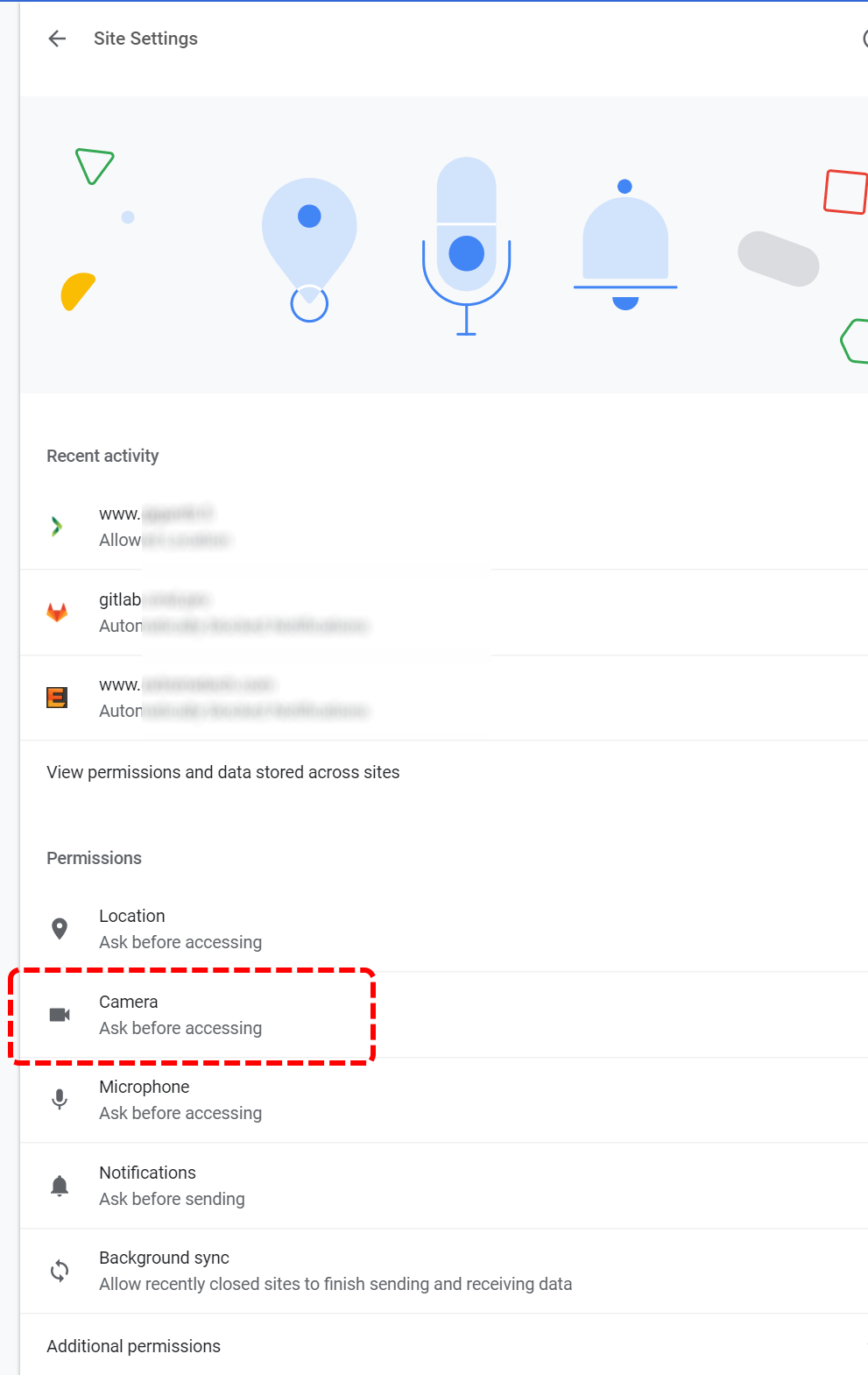
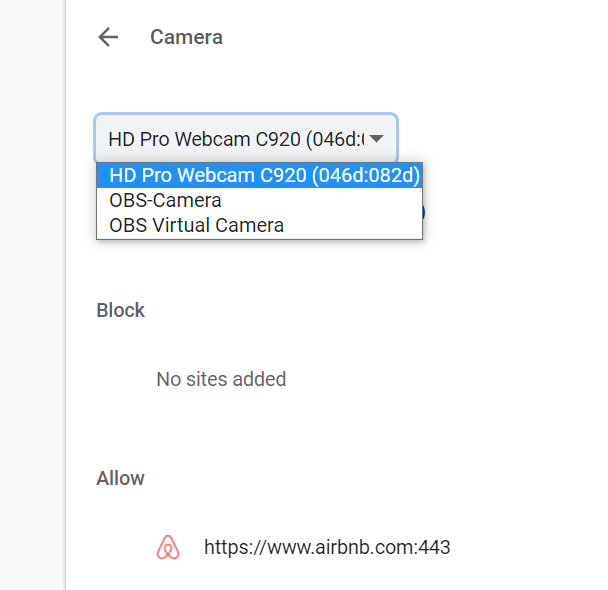
Microsoft Teams
Lopuksi vielä Microsoft Teams. Vaikka Teamsissa itsessään on tuki virtuaalitaustoille, ohjelman oma algoritmi on huono. OBS:n virtuaalitaustan avulla lopputulos on huomattavasti parempi.
Kun liityt Teams-kokoukseen, ylälaidan kolmen pisteen valikon kautta löytyy valinta ”Device Settings”. Valitse tämä ja kameraksi OBS:n virtuaalikamera. Tämän jälkeen voitkin kytkeä kameran päälle ja liittyä kokoukseen.