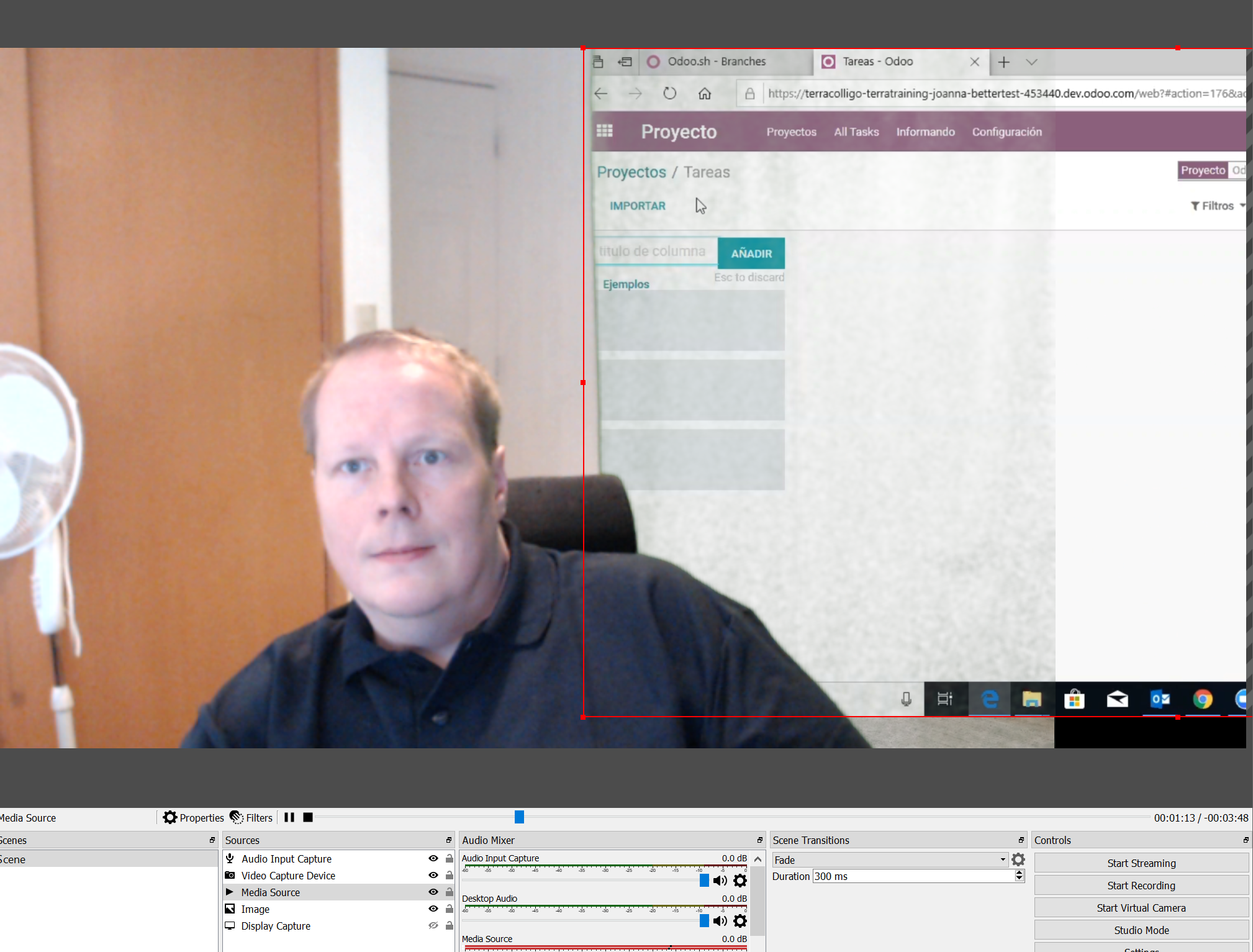Ohjeet askel askeleelta: virtuaalitausta Skypeen, Teamsiin ja Googlen kokouksiin
Tässä blogisarjassa kerromme kuinka videokokouksiin osallistuva saa parannettua videokuvaansa merkittävästi pikkurahalla ja muutamalla näppärällä tempulla. Luettavuuden parantamiseksi blogisarja on jaettu useampaan osaan. Yhdessä artikkelissa julkaistu versio on julkaistu täällä.
Aluksi tarvitsemme OBS Studion ja Virtualcamin
Aivan aluksi tietokoneelle tarvitaan OBS (Open Broadcast Software) -ohjelmiston OBS Studio. Sen saa ladattua täältä. Tämän lisäksi tarvitaan OBS Virtualcam. Sen tuoreimman versio pitää ladata Githubista, täältä. Teknisesti OBS:n virtuaalikamera toimii DirectVideon lähteenä, eli se toimii periaatteessa kaikkien kameraa käyttävien ohjelmistojen kanssa. Poikkeuksena yleisestä linjasta on Skypen Windows Storesta ladattava UWP-versio. Skypeä käytettäessä tulee käyttää sen työpöytäversiota.
OBS:n käyttäminen voi olla aluksi hieman hankalaa, joten seuraavassa ohjeet askel askeleelta.
Aivan ensimmäisenä meidän täytyy lisätä OBS:lle kuvalähde. Tämä tapahtuu vasemman alalaidan Sources-valikosta. Siellä oleellisimmat painikkeet ovat Plussa, Miinus ja Hammasratas. Viimeksi mainitusta pääsee käsiksi asetuksiin. Kun olet valinnut kuvan lähteeksi kameran, on aika siirtyä seuraavaan askeleeseen.
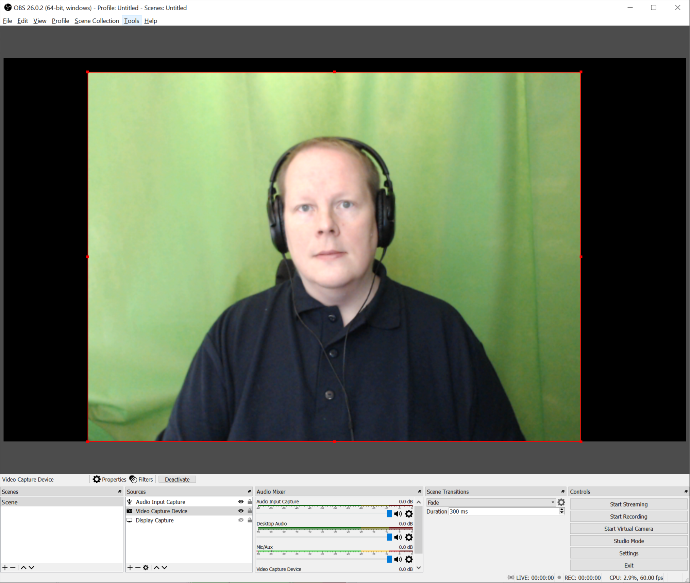
Jotta OBS:llä voitaisiin siivota vihreä tausta pois, tarvitsemme suotimen. Paina hiiren kakkosnappia Video Capture -lähteen kohdalla ja valitse ”Filters”. Esiin saatavasta valikosta tulee lisätä uusi suodatin ”Effect Filters” -valinnan alle. Täältä löytyy suoraan Chroma Key -suodatin. Lisää se videolähteelle.
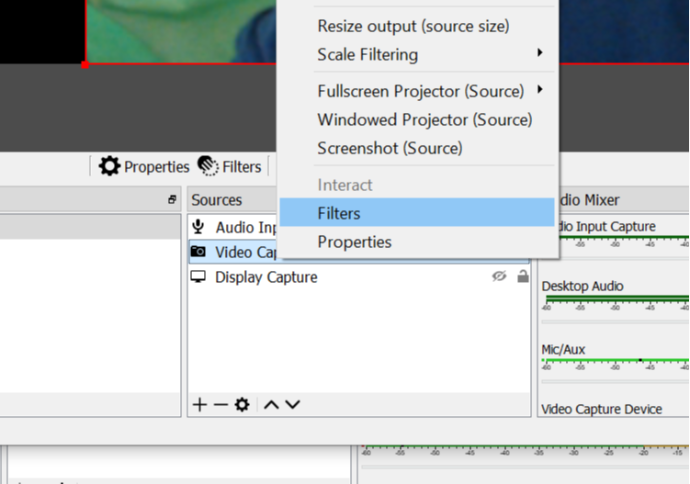
Kun chroma key -suodatin on asetettu, muuttuu videolähteen tausta mustaksi ja rakeiseksi. Tämä kertoo siitä, että filtteri tunnistaa värin oikein ja suodattaa sen pois kuvalähteestä. Suodattimen arvoja voi hienosäätää, jos kuvassa esiintyy yli- tai alivuotoa tai vihreän taustavärin heijastuksia. Nämä riippuvat pitkälle valaistuksesta ja varjoista. Hienosäädöt tehdään tämän dialogin oikean laidan säätimillä.
Seuraavaksi virtuaalikamera täytyy vielä laittaa päälle. Tämä tapahtuu OBS:n pääikkunan Tools-valikon kautta. Valitse VirtualCam ja kytke se päälle. Nyt OBS:n esikatselukuvassa pitäisi esiintyä vain henkilö. Vihreän taustan maski näkyy mustana ja rakeisena.
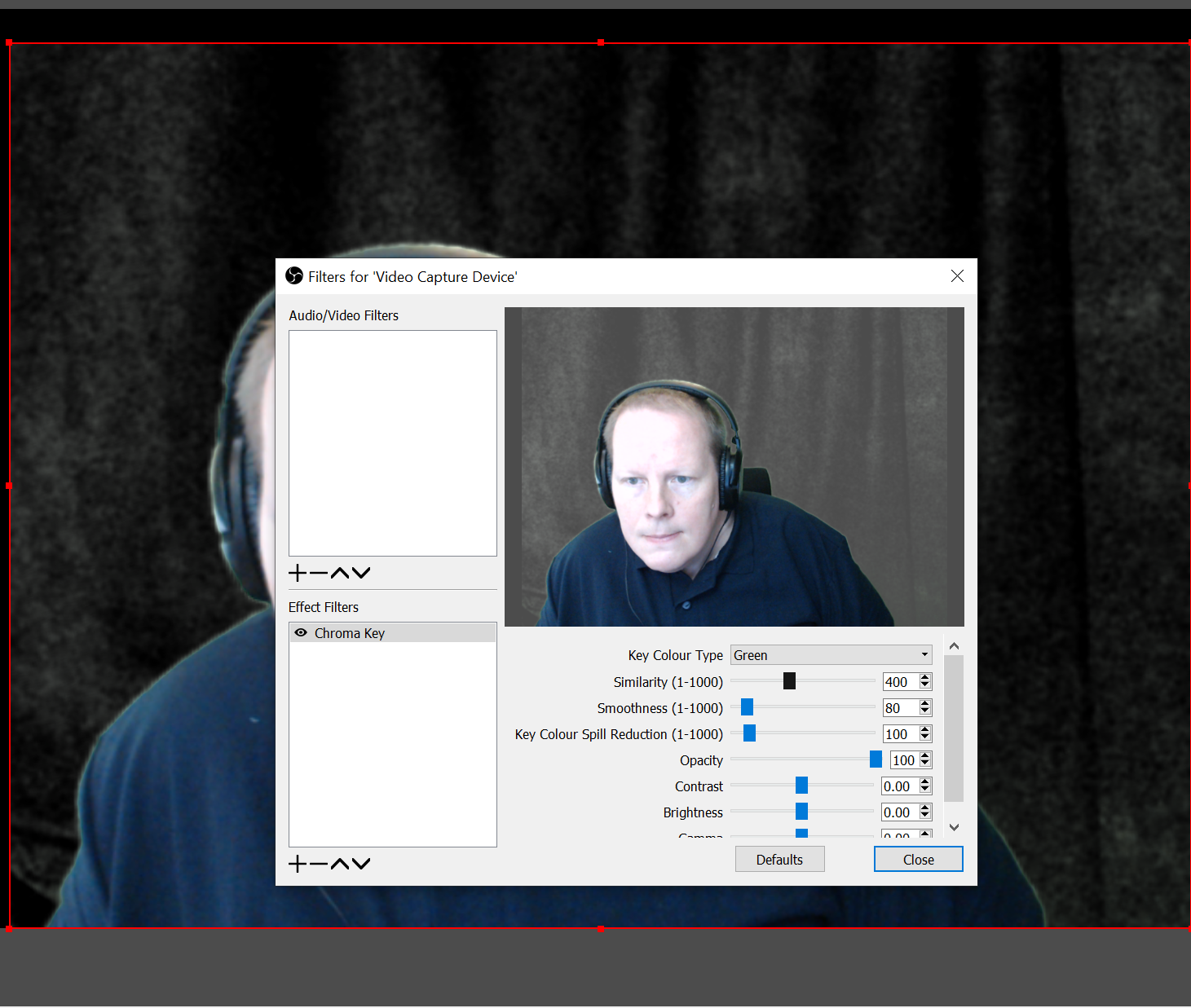
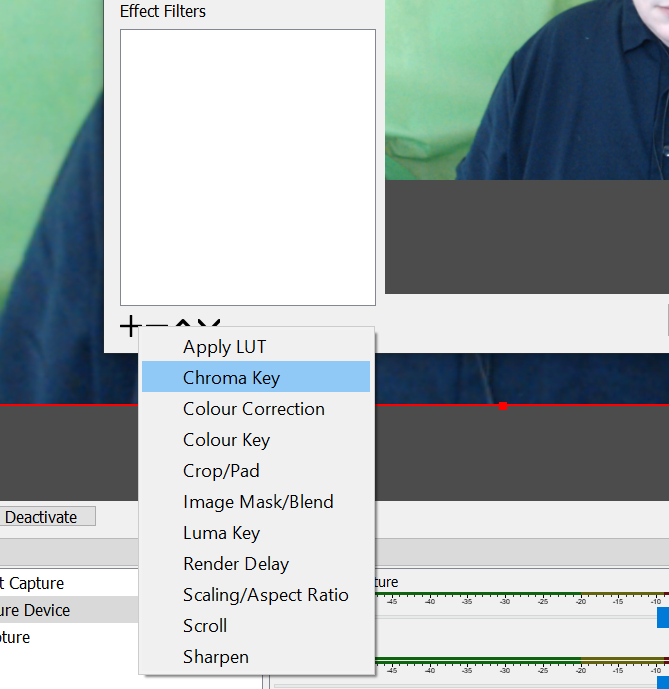
Jotta tausta saadaan vielä siistiksi, täytyy kuvaan liittää vielä taustakuva. Tämä tapahtuu lisäämällä OBS:n vasemman alakulman kuvalähteisiin Image. Vedä image vielä ”Video Capture Devicen” alapuolelle ja säädä sen koko oikeaksi. Lopuksi käynnistä OBS:n virtuaalikamera oikean alakulman ”Start Virtual Camera” -napista.
Ja, ¡hei presto! Nyt meillä on kuvalähde, jota voi käyttää videoneuvotteluissa kuvalähteenä. Luonnollisesti staattisen taustakuvan tilalla voi käyttää myös videota. Tällöin on syytä kiinnittää huomiota siihen, että taustavideon täytyy olla riittävän pitkä tai vaihtoehtoisesti sitä täytyy loopata.
Kotikonttorin valaistuksella käy myös helposti niin, että vihreä taustakangas ei ole riittävän tasainen. Tällöin videoon ilmestyy rakeita ja lopputuloksesta tulee suttuisen näköinen. Seuraavassa esimerkkikuvassa vihreää taustakangasta käytetään esimerkin vuoksi vain huoneen toisella laidalla. Lopputulos on huono. On parempi tyytyä tavalliseen liikkumattomaan valokuvaan.